No sound from headphones in Windows 10? Try these solutions
No sound from headphones in Windows 10? Try these solutions
Updated: Posted: April 2020
- If you are experiencing no sound from your headphones on Windows 10, it is probably referable your sound drivers.
- Using the Windows troubleshooting tool volition pay back the sound non coming through your headphones on Windows 10.
- Make sure that you have the up-to-the-minute sound drivers installed. Try victimization a third-political party driver updater to make things easier.
- You behind solve any audio problems by checking your sound settings through the Twist Manager.

XINSTALL Past CLICKING THE DOWNLOAD FILE
Microsoft has official that later on installing certain updates, some Windows users had problems with sound happening their computers.
If you'Re among one of these users, don't occupy, here are some solutions for your job with no sound in your headphones.
Versatile factors could cause this problem, so we lay a few solutions on the table, equally we hope some of them leave help.
What can I do if I'm getting no sound from my headphones?
1. Use the Troubleshooting tool
- In the search incision type find out and fix audio.
- Choose Find and fix audio playback problems in the Search results.
- Click Next.
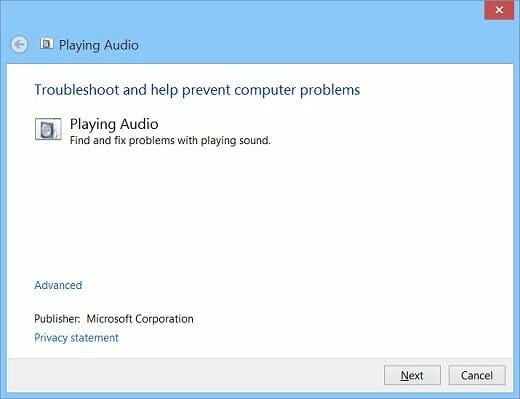
- Select the twist you want to troubleshoot, in this case, your headphones and click Next.
- Wait a couple of transactions until the troubleshooter detects problems and makes changes.
- When the troubleshooter is done, the Troubleshooting has accomplished page leave display with all found problems listed, as well as the lean with changes that were successful to the system. If you require to experience elaborated information about the troubleshooting, click View detailed information.
- Click Close.
- If a recommended action displays, select Employ this fix or Skip this step to continue to search for otherwise problems.
- If your job has not been single-minded, bear on to manually troubleshoot using the rest of this document.
The Troubleshooting feature is a tool that can automatically mend common problems in your system, such as audio.
Although it can't fix every problem, it is recommendable to run the Troubleshooting tool but in case, before performing other operations.
2. Check if the audio device driver is updated
- Press the Windows Key.
- Go to the Device Managing director.

- Happen your speakers and good-click connected them.
- Select Update driver.

An updated audio driver power resolve the trouble if the computer is experiencing sound problems after upgrading the OS to Windows 10.
One of the first things everyone is going away to tell you to do is to check if your audio drivers are up to date. Outdated drivers often cause several problems, and the case is the cookie-cutter with speakers.
Update drivers automatically
Updating drivers manually is identical nettlesome, so we urge you download a third-company driver updater to do it mechanically for you.
Olibanum, you will keep file loss and even permanent damage to your computer by constantly having the latest accessible drivers installed.
Some of the most common Windows errors and bugs are a leave of old or incompatible drivers. The lack of an up-to-date system can lead to slowdown, system errors or even BSoDs. To avoid these types of problems, you throne economic consumption an automatic tool that will find, download, and install the right driver version on your Windows PC in just a couple of clicks, and we strongly recommend DriverFix. Here's how to do it:
- Download and install DriverFix.
- Launch the applications programme.
- Wait for DriverFix to detect all your faulty drivers.
- The software will now show you totally the drivers that have issues, and you impartial need to select the ones you'd liked fixed.
- Waitress for DriverFix to download and install the newest drivers.
- Restart your PC for the changes to take effect.

DriverFix
Drivers will no longer make over any problems if you download and use this powerful software now.
Disclaimer: this program of necessity to be upgraded from the free version in order to perform some ad hoc actions.
3. Set default speakers and test the sound
- In search, type sounds and select Change system sound in the Search results.
- In the Intelligent part, click happening the Playback check and so choice your headphones. Mouse click the Set Default on button. If you have only your speakers connected to your computer, and no other playback twist, they testament live put down to default on automatically.
- With the default Playback Device selected, suction stop the Configure button.
- Click your speaker apparatus in Audio channels.
- Click the Tryout button to play sound with your device, operating room click an singular speaker to play sound with it.
After you through using the Troubleshooting tool, get the system speakers back to default.
If you correctly try the healthy in your headphones, you're all done. If the sound is still missing, try to finish your configuration frame-up. Click Next and follow advance on-screen operating instructions.
If you still didn't solve your problem with sound, don't get mad, there's still something you can do.
4. Solve the audio problems in the Device Handler
- Good-click along This PC and go to Gimmick Coach. You privy as wel access code Device Manager from search, by typewriting device handler into IT.
- In Gimmick Manager, open Sound, video and bet on controllers.
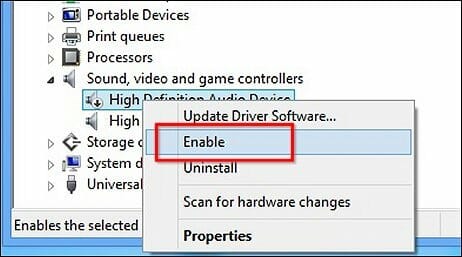
- Do the following, dependant on what displays:
- If your headphones are displayed with a down arrow, the device is disabled. Right-click the advert of your headphones and select Enable , to re-enable them.
- If your headphones are listed, precise-click along the name of the device and blue-ribbon Properties to view many information almost the device, in order to wor your trouble easier.
- If the Device Status says that the headphones are connected correctly, the job probably lays in the sound settings or cables.
Perhaps you somehow disabled your headphones or something the like that. In that character, you'll take over to go to Device Managing director and execute a few actions.
5. Reestablish your computer
- Click theStartbutton, and searchSystem Restore.
- Watch over the operating instructions in the installation maven.
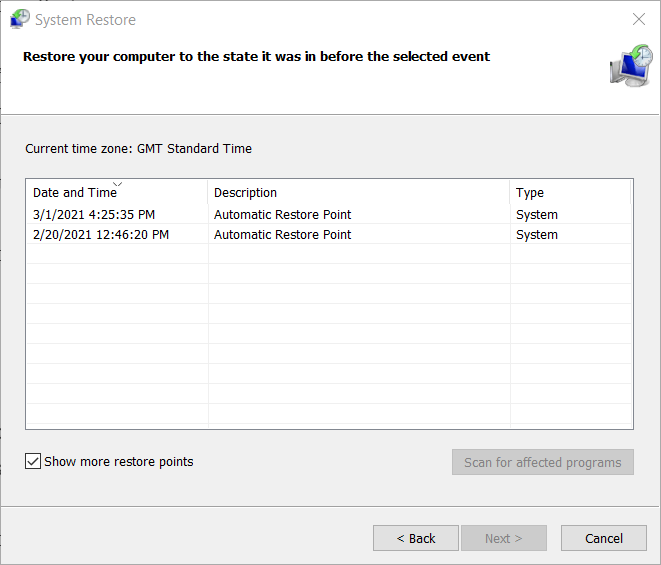
- Prefer a reinstate point and restore your system.
If you tried every last of these troubleshooting stairs, and the righteous along your headphones still doesn't work, try restoring your reckoner.

NOTE
Remember to make over a backup of your information ahead you perform System Restore.
6. More General Fixes
Expert Tip: Some Personal computer issues are hard to rig, particularly when it comes to corrupt repositories operating room wanting Windows files. If you are having troubles fixing an error, your system Crataegus oxycantha be partially broken. We recommend installing Restoro, a tool that will scan your machine and identify what the brea is.
Click here to download and originate in repairing.
Here are some extra problems and mistake messages that can cause sound problems in Windows 10, and then we willing a couple of Sir Thomas More solutions for you.
- Windows 10 headphones not showing up in playback devices
- Windows 10 headphones not plugged in
- Windows 10 headphones and speakers at the same prison term
- Realtek headphone device driver
- Headphones do non show up in playback devices
- Headphones non detected
- Windows 10 headset mic non working
- Windows 10 doesn't work with headphones
1. Change the default option undamaged format
- Right-click on the speaker icon in the taskbar and go to Playback Devices.
- Open your default option playback device by double-clicking thereon (it has a green tick mark next to it).
- Attend the Advanced tab.
- Now just change default option sound initialize from the dropdown menu (experiment a little, because these settings aren't the same for all).
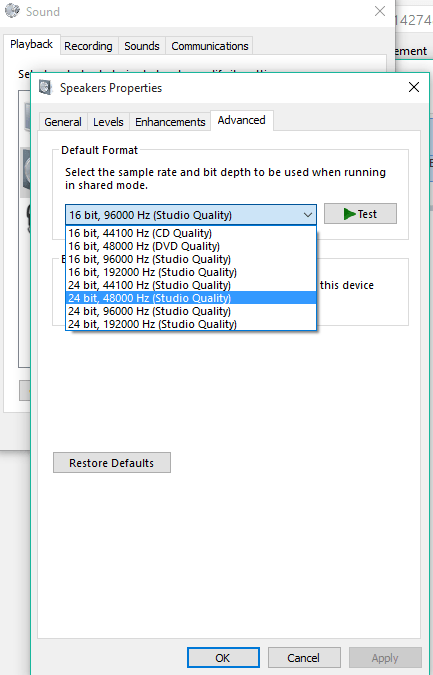
This is actually the most common issue which causes the disappearance of sound from your speakers or headphones. If your default option sound format is wrong, you just won't be able to play whatsoever substantial on your electronic computer.
So, all you need to practice is simply change the legal format and everything should work fine.
2. Roll rearward your headphones driver
- Right-cluck connected the speaker icon in the taskbar and go to Sounds.
- And so, attend Playback Devices.

- Candid your default playback device by double-clicking on it.
- In the General tab, under Comptroller information, attend Precocious.
- Go to Driver tab.
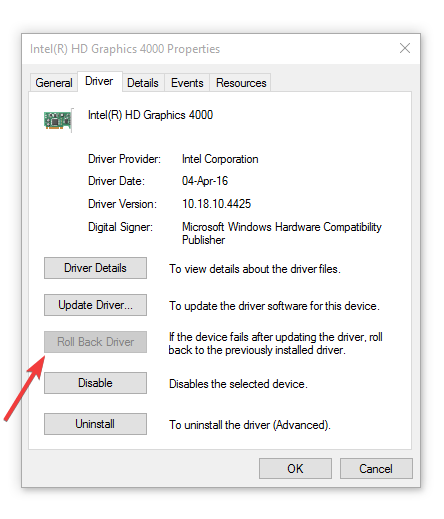
- And now go to Roll back driver.
We told you at the beginning of the article to update your vocalise number one wood, but maybe the answer is exactly the opposite.
If you're using an older version of the sound card, its latest device driver may not be compatible with Windows 10, so you can try tumbling back to the late edition, which worked.
Many users had no sensible later on updating Realtek driver. Check this quick clause out for about quick tips to solve the job!
3. Disable all audio enhancements
- Right-click the sound image in the taskbar.
- Click Playback Devices.
- Forked-click your current playback twist (headphones).
- Go to the Enhancements tab, and cluck Incapacitate all vocalise effects.

- Restart your computer
Another solution that might interject handy, and that few users actually said to be useful is disabling audio enhancements.
4. Disable Exclusive mode
- Right-click the sound icon in the taskbar.
- Click Playback Devices.
- Double-click your topical playback device (headphones).
- Steer o'er the Advanced tab.
- Under theExclusive Mode subdivision, incapacitateAllow applications to take single control of this gimmick .
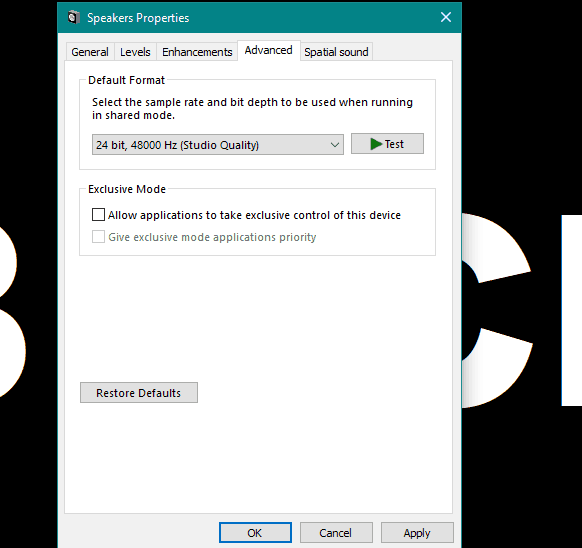
- Straightaway clink on Apply and OK to save changes.
5. Use Sound Troubleshooter
- Attend the Settings app.
- Go to Update & Security > Troubleshoot.
- Click Playing Audio, and go to Run the troubleshooter.

- Keep an eye on further along-screen instruction manual.
- Restart your computer.
Users can always benefit from this troubleshooting tool to resolve assorted organization-related problems, including the headphone speech sound issue.
6. Restart Windows Audio service
- Attend Search, type services.MS, and open Military service.
- Find the Windows Update overhaul.
- If this service is not enabled, right-click information technology, and select Start.
- If information technology's enabled, right hand-click information technology and select Restart.
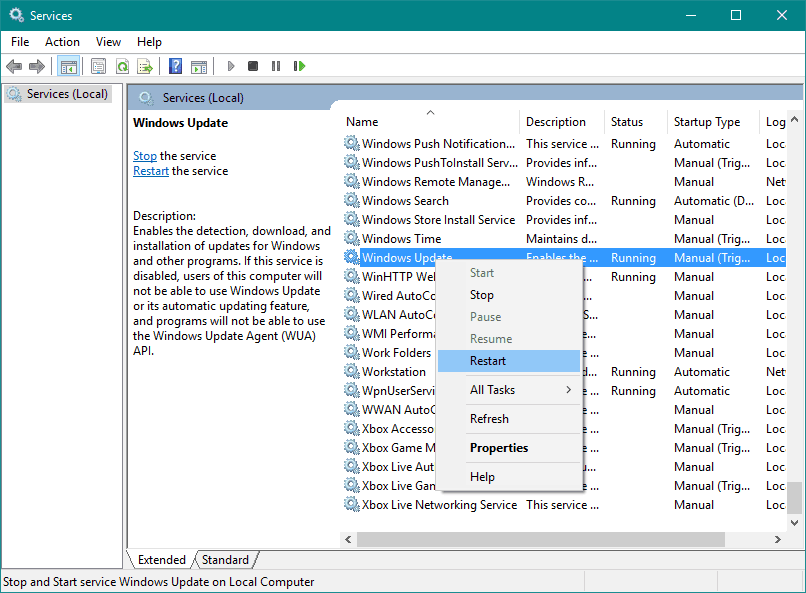
- Expect for the process to end up.
- Re-start your computing machine.
There's a chance Windows' nonremittal sound service got disrupted, and that is on the nose what blocks the sound from your headphones. Thus, we're going to restart this service, and see if it has some positive effects.
7. Perform a SFC scan
- Whirl to Search, type cmd, right-click Command Straightaway, and select streak As Administrator.
- Infix the following command, and press Enter:
sfc/scannow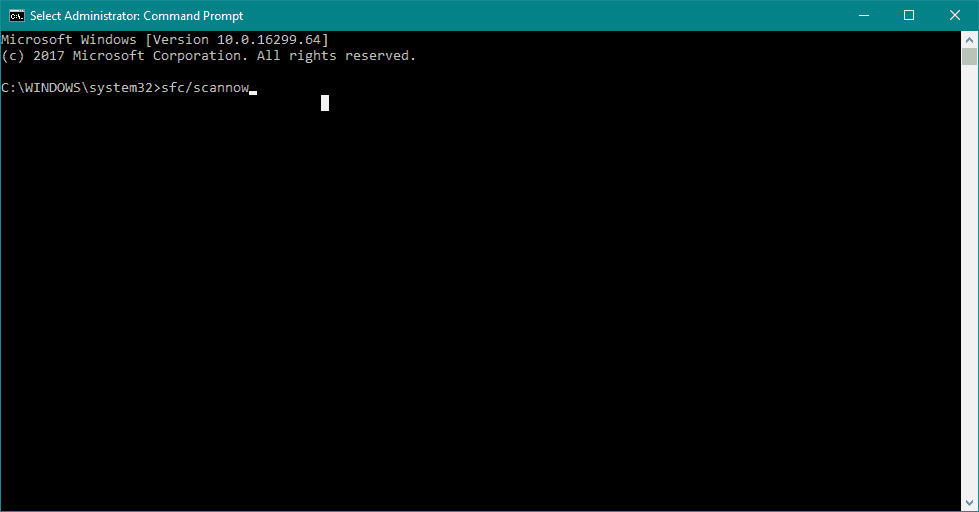
- Wait for the process to finish.
- Restart your computer.
The SFC scan is other built-in troubleshooter in Windows. IT helps with various problems, including our secure issue.
As you probably noticed, all these solutions are system-related thusly if you're actually able to play sound on other devices, like speakers or other headphones, the trouble lays in ironware.
If that's the case, you should consider acquiring new headphones, because your current headphones may be broken.
Looking the optimum headphone? Look no further! Here is a detailed list of the best USB-C headphones for a acme-pass audio experience!
If you're using VIA HD Audio number one wood, and you have some problems with playing undamaged, you can check out our article close to solving problems with VIA HD Audio.
This marks the end of our article. We hope that one of these solutions helped you solve the sound job. Make sure you give us any feedback regarding the depicted object in the comment section at a lower place.
Often Asked Questions
No sound from headphones in Windows 10? Try these solutions
Source: https://windowsreport.com/no-sound-headphone-windows/
Posting Komentar untuk "No sound from headphones in Windows 10? Try these solutions"